Einrichtung mit dem Einrichtungsassistent
Stelle sicher, dass du dein Initial Kennwort beim IT Helpdesk telefonisch abgefragt hast.
Die Rufnummer des IT Helpdesk findest du auf dem Infozettel in der Tasche deines Laptops.
Nach Erhalt des Initialkennworts und der Eingabe deines eigenen Passworts wirst du bei der nächsten Anmeldung automatisch den Einrichtungsassistenten für Windows Hello sehen.
Deine Schritt für Schritt Anleitung
Auswahl Authentifizierung
Du hast die Möglichkeit, zwischen verschiedenen Authentifizierungsmethoden zu wählen: Gesichtserkennung, Fingerabdruck oder, falls du keine biometrischen Daten verwenden möchtest, kannst du auch nur einen PIN einrichten, siehe Abschnitt Ausschließlich PIN konfigurieren.
Auf den Microsoft Surface Geräten ist aufgrund der technischen Einschränkungen nur die Gesichtserkennungsmethode verfügbar.
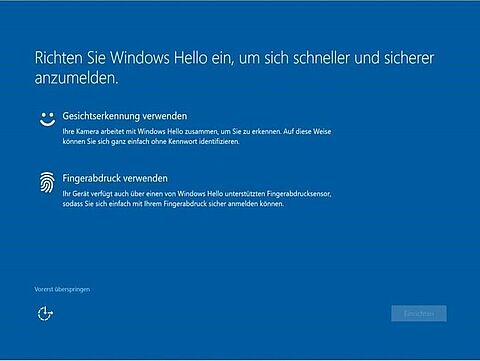
Gesichtserkennung konfigurieren
Wähle „Gesichtserkennung verwenden“ und drücke auf „Einrichten“.
Befolge die Anweisung des Assistenten und schaue direkt in die Kamera deines Laptops/Tablets.

Fingerabdruck konfigurieren
Wähle „Fingerabdruck verwenden“ und drücke auf „Einrichten“.
Befolge die Anweisung des Assistenten und lege den Finger auf die Fingerabdrucksensors deines Laptops.
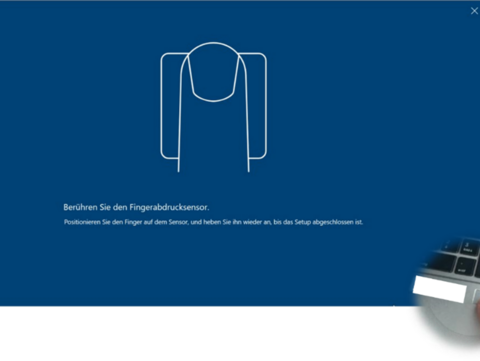
PIN erstellen
Nun wirst du auch aufgefordert einen PIN zu erstellen, dieser ist notwendig, wenn du deine Kamera mal nicht nutzen kannst oder dein Finger nicht erkannt wird.
Klicke auf „Weiter“ um den PIN einzurichten.
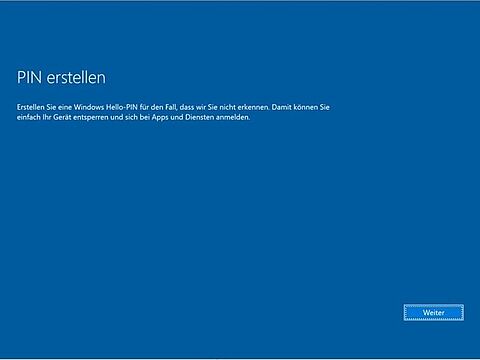
Authenticator einrichten
Bevor du den PIN einrichten kannst, musst du unsere MFA via Authenticator App einrichten.
Klicke nun bei dieser Meldung auf das blaue „hier“.
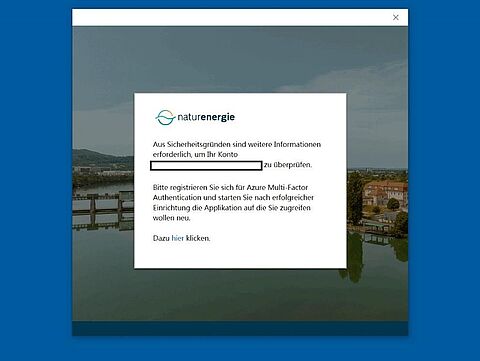
Gehe in folgendem Fenster auf „Weiter“.
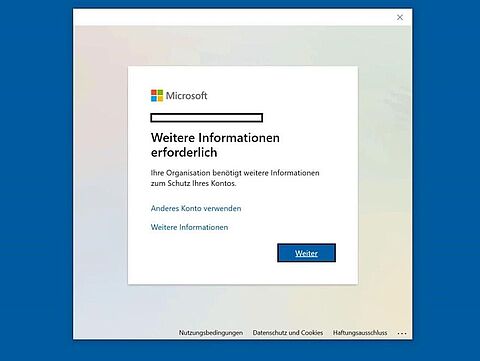
Nun erscheint die Microsoft Authenticator Anmeldemaske.
Lade dir nun die Microsoft Authenticator App auf dein privates/geschäftliches Smartphone und drücke erneut „Weiter“.
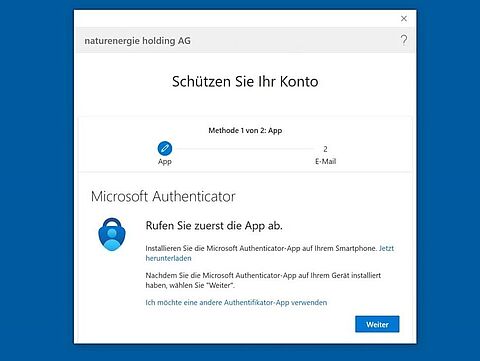
Bestätige mit „Weiter“.
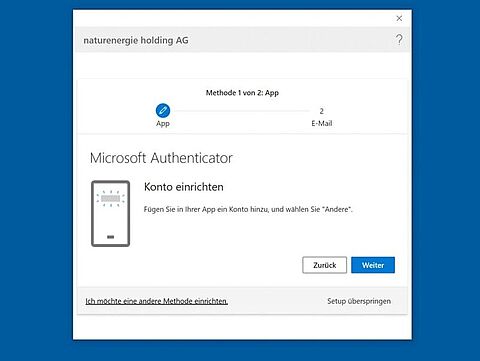
Füge nun in der Microsoft Authenticator App ein neues Konto hinzu.
Gehe hierfür auf das „+“ und wähle „Schul- und Geschäftskonto“ -> „QR-Code scannen“.
Scanne nun folgenden generierten Code auf deinem PC-Monitor.
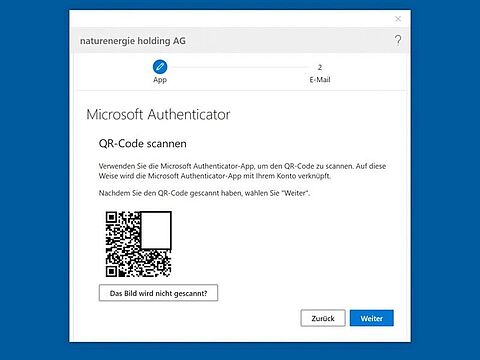
Füge nun deine private Mail hinzu und bestätige diese.
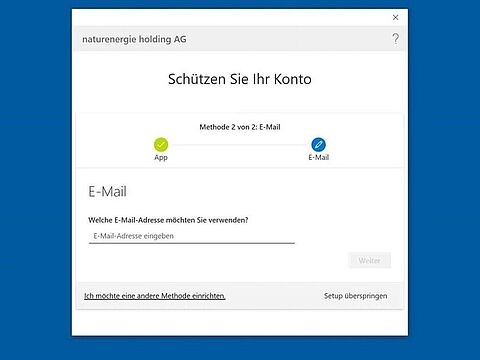
Schließe den Vorgang mit „Fertig“ ab.
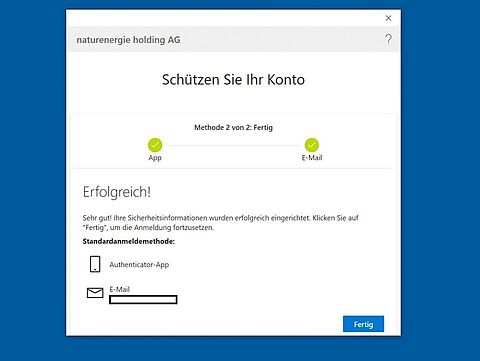
Schließe über „X“ das Fenster (rechts oben).
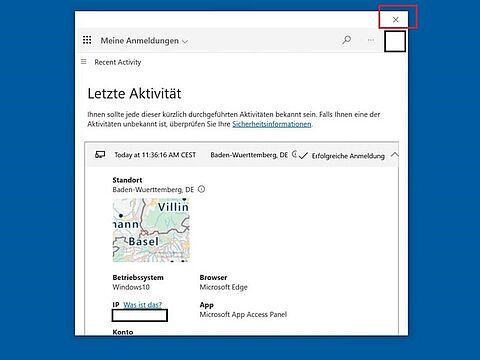
Wähle bei dieser Meldung „Wiederholen“ aus.
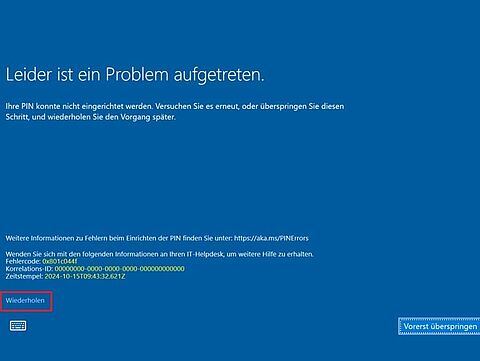
Nun kannst du deinen PIN festlegen.
Dieser darf alphanumerisch oder numerisch sein.
Der PIN muss aus mindesten 6 Zeichen bestehen
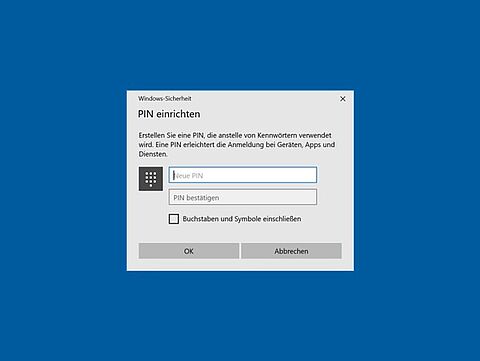
Du hast deinen PIN erfolgreich hinterlegt?
Super dann ist Windows Hello for Business nun für dich eingerichtet und du kannst dich Komfortabel Anmelden!
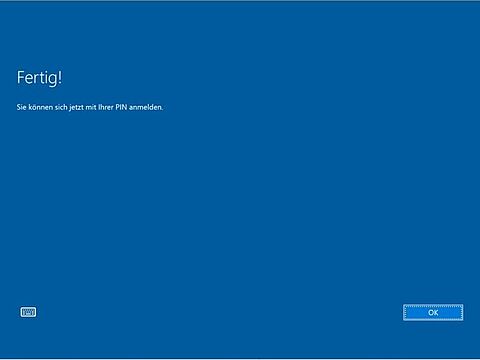
Du möchtest nachträglich etwas anpassen?
Anmeldeverfahren anpassen
Um Windows Hello anzupassen, folge diesen Schritten:
- Öffne die Einstellungen: Drücke die Tastenkombination [Windows] + [I].
- Klicke auf Konten.
- Wähle Anmeldeoptionen aus.
- Entscheide dich welche Windows Hello Funktion du anpassen möchtest entweder für Gesichtserkennung, PIN oder Fingerabdrucksensorik, je nachdem, welche Methode du nutzen möchtest.
- Gib deine Windows-PIN ein (falls du noch keine hast, richte eine ein).
Folge den Anweisungen auf dem Bildschirm, um die Gesichtserkennung einzurichten.
Anmeldeoptionen während dem Login ändern
Du kannst die Anmeldoption während dem Login ändern. Zum Beispiel wenn du statt dem PIN dein Passwort eingeben oder die Gesichtserkennung verwenden möchtest:
Wähle dafür „Anmeldeoption“ aus:

Wähle deine gewünschte Anmeldeoption (in diesem Beispiel die Gesichtserkennung):

Kennwort / FIDO-Sicherheitsschlüssel / PIN / Gesichtserkennung / Fingerabdruck
Ausschließlich PIN konfigurieren
Du möchtest keine biometrischen Daten verwenden? Um Windows Hello nur mit Pin einzurichten, wähle zunächst “Vorerst überspringen”

Nun wirst du aufgefordert den Authenticator einzurichten, siehe “Authenticator einrichten”
Gebe nun nach der Authenticator-Einrichtung in folgendem Fenster einen mindestens 6-stelligen Pin ein.
